SAMPLE WORKFLOW
I will now take a Photograph from my Lightroom Library that has had basic edits applied and bring it into Photoshop for a text layer, an added half moon and then back to Lightroom. This is a simple image of a nice sky with silouetted trees in the foreground. We will add “Summer 2016” beneath the Sunset in dark area of the image and a moon somewhere in the sky.
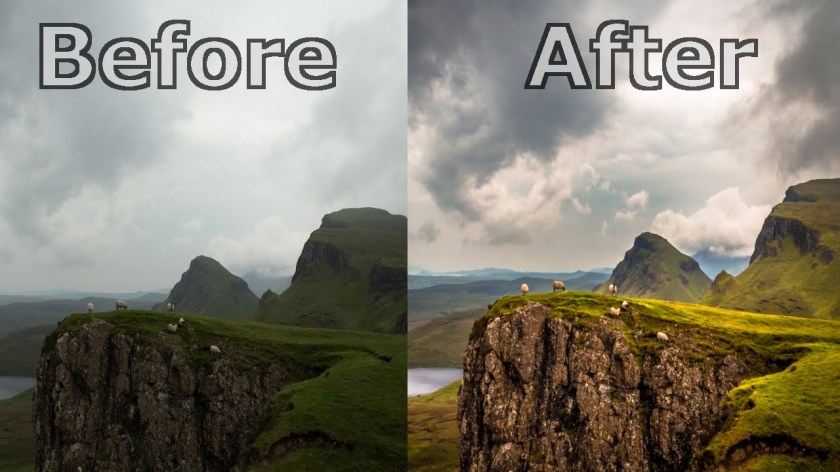
JUST SOME QUICK TEXT AT THE BOTTOM TO COMPLETE THIS FILE.
By hitting CMD (Or CTRL on PC) & E, the current file will be sent directly to Photoshop. When working with RAW files, all your edits in Lightroom will be visible in Photoshop. When editing NON RAW files, Lightroom will ask if you want to Edit the Original File or a Copy of the Original. This is important because sometimes we want to go back into Photoshop even after coming back to Lightroom. At that point, it would be a TIFF file (according to our settings). ONE IMPORTANT thing to remember when saving your files back to Lightroom is to always CLOSE THE FILE in Photoshop (photoshop online) once saved into Lightroom by hitting CMD/CTRL & W. The file will close immediately when doing this UNLESS further changes were made after the initial save.
THIS IMAGE, A SCREEN SHOT, SHOWS THE LAYERS USED IN THIS VERY SIMPLE DEMO AND MORE IMPORTANTLY SHOWS THE STACKING OF THE NEW FILE RIGHT NEAR THE ORIGINAL IMAGE INSIDE LIGHTROOM.
The layers shown are only there because I did a screen capture of just the layers panel and pasted it to the image just to show the layers used. This file was saved with all the layers so it could be opened again as the original TIF and you’d have access to everything except the HISTORY states within Photoshop, Once the file is closed, the History states are wiped out.
Source: internet
Comments
Post a Comment